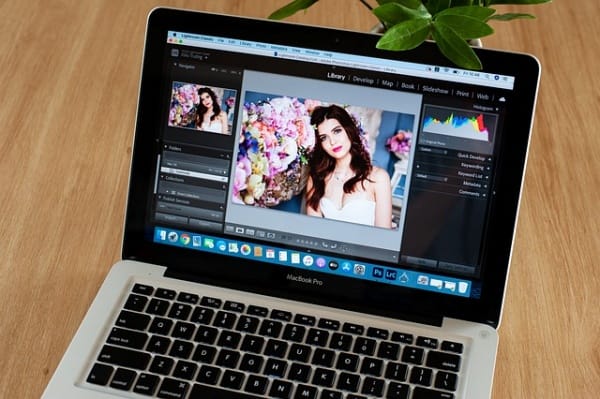In today’s digital age, many of us accumulate countless photos scattered across various folders on our devices. Whether you’re a professional photographer, a casual shutterbug, or someone who simply wants to keep cherished memories organized, knowing how to extract photos from multiple folders can save you time and frustration. In this article, we will explore ten effective methods for extracting photos from multiple folders, allowing you to streamline your photo management process.
The Importance of Organizing Your Photos
Before diving into the methods, it’s essential to understand the importance of extracting photos from multiple folders. With the increasing number of photos we take, organization becomes crucial for a few key reasons:
Efficiency: Extracting photos from multiple folders into a single location makes it easier to find specific images. You can quickly access what you need without sifting through countless directories.
Backup and Security: When photos are consolidated, backing them up becomes more manageable. You can create a single backup of your entire collection rather than dealing with multiple folders.
Project Management: For creatives working on projects, extracting relevant images from various folders saves time and ensures that all necessary visuals are easily accessible.
Avoiding Duplicates: When you extract photos from multiple folders, you can also identify and eliminate duplicate files, ensuring a clean and efficient photo library.
Improved Sharing: Consolidating photos makes it easier to share with others, whether you’re sending files to clients or sharing memories with friends and family.
Method 1: Manual Extraction Using File Explorer
One of the simplest ways to extract photos from multiple folders is through your computer’s file management system, such as File Explorer on Windows or Finder on Mac.
Steps for Windows Users:
Open File Explorer: Navigate to the parent folder that contains the folders with your photos.
Search for Images: In the search bar, type in the file extension of the images you want to extract, such as
*.jpgor*.png.Select All: After the search results appear, press
Ctrl + Ato select all the images.Copy and Paste: Right-click on the selected files and choose “Copy.” Then navigate to the destination folder and right-click to “Paste” them.
Steps for Mac Users:
Open Finder: Go to the parent directory where your photo folders are located.
Use Search: Type the file format in the search bar, such as
.jpg.Select All: Click on the results, then press
Command + Ato select all images.Copy and Paste: Right-click to copy and then paste them into your desired location.
Method 2: Using Command Prompt (Windows)
For more advanced users, the Command Prompt can provide a quick way to extract photos from multiple folders.
Steps:
Open Command Prompt: Press
Windows + R, typecmd, and hit Enter.Navigate to the Directory: Use the
cdcommand to go to the folder containing the subfolders.Execute Copy Command: Type the following command:
bashxcopy *.jpg "C:\destination_folder" /sAdjust the file format and destination path as needed. This command will copy all
.jpgfiles from the current directory and its subdirectories to the specified folder.
Method 3: Using Terminal (Mac)
Mac users can achieve similar results using the Terminal application.
Steps:
Open Terminal: Press
Command + Space, type “Terminal,” and hit Enter.Navigate to the Directory: Use the
cdcommand to navigate to your folder.Execute Copy Command: Type:
bashcp -R *.jpg /path/to/destination_folderReplace the file format and destination path as required.
Method 4: Batch File Renaming Tools
If you want to extract photos from multiple folders while also organizing or renaming them, consider using batch file renaming tools.
Tools to Consider:
Bulk Rename Utility (Windows): This tool lets you select multiple files and apply batch renaming rules before extracting them to a new folder.
NameChanger (Mac): A user-friendly option for renaming files in bulk. You can rename photos as you extract them to a designated folder.
Steps for Bulk Rename Utility:
Download and Install: Get the software from its official website.
Select Folders: Use the file explorer to add the folders containing your photos.
Rename Rules: Set your renaming rules, then extract photos to the destination folder.
Method 5: Using Third-Party Software
Several third-party applications can help you extract photos from multiple folders with additional features.
Recommended Software:
FastStone Image Viewer: This tool offers batch selection and extraction features, allowing you to choose images from multiple folders effortlessly.
Adobe Bridge: A powerful media management tool that allows you to filter, select, and export images from various folders quickly.
Steps for FastStone:
Download and Install: Get FastStone Image Viewer.
Import Folders: Navigate to the folders with photos.
Select Photos: Use the batch selection feature to choose the images you want to extract.
Copy and Paste: Move the selected images to your desired folder.
Method 6: Using Cloud Storage Services
If you store your photos in cloud storage (like Google Drive, Dropbox, or OneDrive), you can easily extract photos from multiple folders directly in the cloud.
Steps for Google Drive:
Log In: Open Google Drive and log into your account.
Search Function: Use the search bar to filter photos by file type.
Select Files: Click to select multiple photos, or use
Ctrl + Ato select all.Download: Right-click and choose “Download” to get a ZIP file of the selected images.
Steps for Dropbox:
Log In: Open Dropbox and navigate to your files.
Select Folders: Browse to the folders containing photos.
Download: Use the “Download” option to export selected photos.
Method 7: Using Digital Asset Management (DAM) Software
For professionals managing large volumes of images, Digital Asset Management (DAM) software can streamline the process of extracting photos from multiple folders.
Benefits of DAM Software:
Centralized Repository: Store all images in one location for easier access.
Metadata Management: Preserve image metadata during extraction for better organization.
Batch Processing: Extract and organize photos in bulk.
Recommended DAM Solutions:
Adobe Experience Manager: Perfect for creatives who use Adobe products.
Canto: Offers a user-friendly interface and robust organizational features.
Method 8: Automating with Scripts
For users comfortable with programming, writing a script can automate the extraction process.
Example Using Python:
A Python script can help you extract photos from multiple folders efficiently.
import os
import shutil
source_dir = ‘path_to_your_photos’
destination_dir = ‘path_to_destination_folder’
for root, dirs, files in os.walk(source_dir):
for file in files:
if file.endswith(('.jpg', '.png')): # Add your required formats
shutil.copy(os.path.join(root, file), destination_dir)
Steps:
Install Python: Ensure you have Python installed on your system.
Modify Script: Replace the paths in the script with your actual source and destination paths.
Run the Script: Execute the script, and it will copy all specified image files to the destination folder.
Method 9: Automating with PowerShell (Windows)
Windows users can use PowerShell to create a script that extracts photos from multiple folders.
Example PowerShell Script:
$source = "C:\source_folder"
$destination = "C:\destination_folder"
Get-ChildItem -Path $source -Recurse -Include *.jpg, *.png |
Copy-Item -Destination $destination
Steps:
Open PowerShell: Search for PowerShell in your start menu.
Copy the Script: Adjust the paths as needed and paste the script into PowerShell.
Run the Script: Press Enter to execute, and it will copy the files to the specified destination.
Method 10: Utilizing Image Management Apps
For mobile users, there are several apps designed to help you manage and extract photos from multiple folders.
Recommended Apps:
Google Photos: Easily select and download photos stored in different folders.
Apple Photos: Offers organizational features for iOS users.
Steps for Google Photos:
Install the App: Download Google Photos on your device.
Upload Photos: Ensure all your photos are uploaded to the app.
Select and Download: Use the selection tool to pick photos from different folders and download them as needed.
Conclusion
Extracting photos from multiple folders doesn’t have to be a complicated task. With various methods and tools at your disposal, you can easily streamline your photo management process. Whether you prefer manual methods, command-line options, or third-party software, there’s a solution for every user.
By implementing these techniques, you’ll not only save time but also create a more organized and efficient digital workspace. Take control of your photo collection today, and enjoy the benefits of having all your images in one easily accessible location.