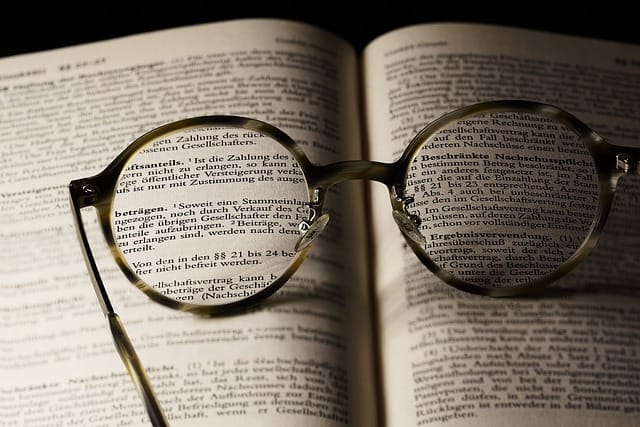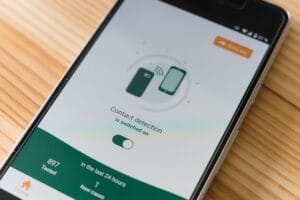Extracting text from PDF documents is a common task in today’s digital world. PDFs are widely used for sharing and archiving content, but they are not always easy to edit or copy from directly. Whether you’re working with contracts, academic papers, reports, or eBooks, learning how to extract text from PDF files efficiently can save you time and effort. This guide will cover various methods to extract text from PDF documents, including manual methods, online services, OCR technology, and advanced software solutions.
By the end of this guide, you’ll know multiple techniques to extract text from PDF files, including options for both text-based and image-based PDFs. Whether you’re dealing with small sections or entire documents, the methods we discuss will ensure that you can extract content quickly and accurately.
Why is Extracting Text from PDF Important?
PDFs have become the default file format for sharing information due to their versatility and ability to preserve the original formatting of documents. However, when it comes to editing or reusing the text within a PDF, many people face challenges. The process of extracting text from PDF files is essential for several reasons:
- Repurposing content: When you need to reuse content from a PDF in another document or presentation.
- Editing: Making adjustments to the original text for updates, revisions, or corrections.
- Accessibility: Ensuring text from a PDF is accessible to those using screen readers or other assistive technologies.
- Research and citation: For students and researchers, being able to copy and cite text accurately is crucial.
Understanding how to extract text from PDF documents allows you to navigate these situations smoothly.
Different Types of PDF Files: What You Need to Know
Before diving into how to extract text from PDF files, it’s important to understand the different types of PDFs you might encounter.
Text-Based PDFs
Text-based PDFs contain selectable and searchable text, making it easy to extract text from PDF files using standard methods such as copy and paste or exporting the document. These files are usually generated from digital documents or exported from word processors, making them ideal for text extraction.
Image-Based PDFs
Image-based PDFs are essentially pictures of text. These are usually created by scanning physical documents, which means that the text is embedded in the image, not as editable text. To extract text from PDF files like these, you will need to use Optical Character Recognition (OCR) technology, which converts images of text into machine-readable and editable formats.
Knowing the type of PDF you’re dealing with is the first step in selecting the right method to extract text from PDF files.
Method 1: How to Extract Text from PDF Using Copy and Paste
For text-based PDFs, the simplest way to extract text from a PDF is to copy and paste the text manually.
Steps to Extract Text from PDF with Copy and Paste:
- Open the PDF: Use a PDF reader like Adobe Acrobat Reader or any other PDF viewer.
- Select the Text: Click and drag the cursor to select the text you want to extract.
- Copy the Text: Right-click and select “Copy,” or use Ctrl + C (Windows) or Command + C (Mac).
- Paste the Text: Paste the copied text into a word processor or text editor.
While this is a quick and easy method, it may not work well for PDFs with complex layouts or formatting. Additionally, you may encounter issues with missing characters or formatting inconsistencies when copying large sections of text.
Method 2: Extract Text from PDF Using Adobe Acrobat’s Export Feature
Adobe Acrobat Reader offers a built-in feature that allows you to extract text from PDF files by exporting the document into various formats, such as Microsoft Word, Excel, or plain text.
Steps to Export Text from PDF in Adobe Acrobat:
- Open the PDF in Adobe Acrobat.
- Go to “File” and Select “Export To”: Choose the format you want to export the text to (e.g., Word, Excel, or plain text).
- Save the Exported File: Choose a location on your computer to save the file.
This method is ideal for extracting text from PDFs that have more complex formatting, such as tables, images, or interactive elements, as it retains much of the layout and formatting of the original document.
Method 3: How to Extract Text from PDF Using Online Converters
There are many online tools that allow you to extract text from PDF files without installing any software. These tools are convenient for quick conversions but may come with limitations, such as file size restrictions and privacy concerns.
Steps to Extract Text from PDF Online:
- Choose an Online Converter: Websites like Smallpdf, ILovePDF, or PDF2Go provide easy-to-use interfaces for converting PDFs to text formats.
- Upload Your PDF: Select the PDF file from your device or cloud storage.
- Choose the Output Format: Select the desired format for the extracted text, such as plain text or Word.
- Download the File: Once the conversion is complete, download the extracted text file.
These tools are handy when you’re on the go and need to extract text from PDF files quickly. However, they may not always preserve the original layout or formatting.
Method 4: Using OCR to Extract Text from Scanned PDFs
For image-based PDFs, you’ll need Optical Character Recognition (OCR) technology to extract text from PDF documents. OCR scans the images in your PDF, recognizes the characters, and converts them into editable text.
Steps to Extract Text from PDF Using OCR:
- Choose OCR Software: Use tools like Adobe Acrobat, ABBYY FineReader, or Google Drive’s OCR feature.
- Upload the PDF: Open the image-based PDF in your OCR software.
- Run the OCR Process: The software will analyze the images and convert them into editable text.
- Export the Text: Once the OCR is complete, you can export the text into a word processor or save it as a plain text file.
OCR is an essential tool for extracting text from PDFs that are image-based or scanned documents. However, the accuracy of the text extraction can vary depending on the quality of the scan.
Method 5: How to Extract Text from PDF Using Dedicated PDF Software
For those who frequently work with PDFs, dedicated PDF extraction software can provide powerful tools to extract text from PDF files. These programs often include features for batch processing, format retention, and integration with other productivity tools.
Recommended Software for Extracting Text from PDF:
- Adobe Acrobat Pro DC: A powerful and versatile PDF tool that offers excellent text extraction capabilities.
- ABBYY FineReader: A professional OCR tool that excels at converting scanned PDFs into editable formats.
- Nitro Pro: A popular PDF editor with strong text extraction features.
- PDF-XChange Editor: A lightweight yet feature-rich PDF tool that includes advanced text extraction options.
Steps to Use Dedicated PDF Software to Extract Text from PDF:
- Install the Software: Download and install your chosen software.
- Open the PDF: Use the software to open your PDF document.
- Select the Text Extraction Feature: Look for the text extraction or export option.
- Choose the Output Format: Export the text to a Word document, plain text file, or other desired format.
- Save the File: Save the extracted text to your computer.
Using dedicated PDF software is one of the most reliable methods to extract text from PDF files, especially if you deal with large documents or need batch processing.
Method 6: Extract Text from PDF Using Google Drive and Google Docs
Google Drive offers a free and easy way to extract text from PDF files using its built-in OCR functionality. This is a great option for those who already use Google services.
Steps to Extract Text from PDF Using Google Drive:
- Upload the PDF to Google Drive: Drag and drop the PDF into your Google Drive account.
- Open with Google Docs: Right-click on the uploaded file and select “Open with Google Docs.”
- Review the Extracted Text: Google Docs will automatically run OCR on the file and display the extracted text. You can review and edit it as needed.
- Download the File: Once you’re satisfied with the extracted text, you can download it in formats such as Word, plain text, or PDF.
This method works well for users looking for a free, cloud-based solution to extract text from PDF files, especially for scanned documents.
Method 7: Using Command-Line Tools to Extract Text from PDF
For tech-savvy users who prefer working with command-line interfaces, there are several tools available to extract text from PDF files.
Popular Command-Line Tools for PDF Text Extraction:
- pdftotext: A command-line tool that converts PDF files to plain text.
- pdfgrep: Allows you to search and extract text from PDF files directly.
- Poppler-utils: A collection of command-line tools, including pdftotext, for working with PDFs.
Using pdftotext to Extract Text from PDF:
- Install pdftotext: On Linux, use the following command to install the tool:bash
sudo apt-get install poppler-utils - Extract Text from PDF: Use the following command to extract text from a PDF:bash
pdftotext input.pdf output.txt
Command-line tools are efficient for users who need to batch process multiple files or automate the text extraction process.
Method 8: Extract Text from PDF with Python Scripts
For developers, Python offers several libraries that allow you to extract text from PDF files programmatically. This can be useful for automating tasks or integrating PDF extraction into larger projects.
Popular Python Libraries for PDF Text Extraction:
- PyPDF2: A library for reading and extracting text from PDF files.
- pdfminer.six: A more advanced library for extracting text and analyzing the layout of PDFs.
- OCRmyPDF: A tool that adds OCR functionality to PDFs and allows for text extraction.
Example Python Script to Extract Text from PDF Using PyPDF2:
import PyPDF2
# Open the PDF file
with open(‘input.pdf’, ‘rb’) as file:
reader = PyPDF2.PdfReader(file)
text = ”
# Loop through all the pages and extract text
for page in reader.pages:
text += page.extract_text()
# Save the extracted text to a file
with open('output.txt', 'w') as output_file:
output_file.write(text)
This script demonstrates how to extract text from PDF files using Python. For more advanced needs, you can explore other libraries like pdfminer.six, which offers more control over the extraction process.
Method 9: Extract Text from PDF Using Google Drive’s OCR
Google Drive offers a free and cloud-based solution for extracting text from image-based PDFs using its built-in OCR functionality. This method is particularly useful if you don’t want to install any additional software.
Steps to Extract Text from PDF Using Google Drive:
- Upload the PDF: Sign in to your Google Drive account and upload the PDF file.
- Open with Google Docs: Right-click on the PDF file, select “Open with,” and choose “Google Docs.”
- Google Docs OCR: The file will be automatically processed using Google’s OCR technology. Once completed, the extracted text will be displayed in an editable Google Docs format.
- Download the Text: You can save the extracted text as a Word document or plain text file.
This method is ideal for users who prefer cloud-based solutions and is effective for extracting text from PDF files, especially image-based or scanned PDFs.
Method 10: Using Third-Party Apps to Extract Text from PDF on Mobile Devices
If you need to extract text from PDF files while on the go, there are several mobile apps available for both iOS and Android devices. These apps offer convenience and mobility, allowing you to extract text directly from your smartphone or tablet.
Popular Mobile Apps for Extracting Text from PDF:
- Adobe Scan: A mobile app that scans documents and converts them to PDFs with OCR functionality.
- CamScanner: A widely used app that captures and extracts text from PDF files and physical documents.
- PDF Converter: An app that converts PDFs to various formats, including Word and plain text, with support for text extraction.
Steps to Extract Text from PDF Using Mobile Apps:
- Download and Install the App: Choose an app from the app store and install it on your device.
- Open or Scan the PDF: Use the app to either open an existing PDF file or scan a new document.
- Extract Text: Use the app’s text extraction or OCR feature to extract the text from the PDF.
- Save or Share the Extracted Text: Once the text has been extracted, you can save it to your device or share it via email or cloud storage.
Mobile apps are a convenient way to extract text from PDF files when you’re away from your computer, offering a quick solution for capturing and converting text on the go.
Method 11: Batch Extract Text from PDF Using Advanced Tools
If you work with a large volume of PDF files, manually extracting text from each one can be time-consuming. For these situations, it’s more efficient to use tools that support batch processing, allowing you to extract text from multiple PDFs at once.
Tools for Batch Extracting Text from PDF:
- PDF Candy: An online tool that supports batch extraction of text from PDFs.
- ABBYY FineReader: Professional OCR software with batch processing capabilities.
- PDF-XChange Editor: A desktop application that supports batch text extraction.
Steps for Batch Text Extraction:
- Open the Tool: Choose a tool that supports batch processing.
- Upload Multiple PDFs: Select multiple PDF files from your device or cloud storage.
- Select the Output Format: Choose how you want the extracted text to be saved (e.g., Word, plain text).
- Start the Extraction: Begin the batch process, and the tool will extract text from all selected PDFs.
- Download the Extracted Text: Once completed, download the text files for further use.
Batch processing can save significant time, especially when dealing with large archives of PDF documents that need text extraction.
Method 12: Using Cloud Services for Text Extraction
Cloud services offer an efficient way to extract text from PDF documents without requiring powerful hardware or specialized software. Services like Google Cloud Vision API and Amazon Textract use advanced machine learning algorithms to extract text from both text-based and image-based PDFs.
How to Use Cloud Services to Extract Text from PDF:
- Sign up for a Cloud Service: Register for a service like Google Cloud Vision API or Amazon Textract.
- Upload the PDF: Upload your PDF document to the cloud service.
- Choose the Text Extraction Option: Select the type of extraction (text or OCR for image-based PDFs).
- Receive the Extracted Text: The service will process the PDF and return the extracted text, which you can download or integrate into your application.
Cloud-based services are ideal for businesses and developers who need to extract text from PDF files at scale, leveraging the power of machine learning to improve accuracy and efficiency.
Common Challenges When Extracting Text from PDF Files
While there are many ways to extract text from PDF files, several challenges may arise depending on the complexity of the document:
- Non-selectable text: In image-based PDFs, text is embedded as an image, requiring OCR for extraction.
- Formatting issues: Complex layouts, tables, or embedded elements can cause problems with formatting when extracting text.
- Font issues: PDFs that use custom fonts may result in garbled or missing text after extraction.
Addressing these challenges requires the right tools and methods, especially when dealing with complex documents.
Conclusion
Learning how to efficiently extract text from PDF files is an essential skill for students, researchers, professionals, and anyone working with digital documents. Whether you’re dealing with a simple text-based PDF or a complex scanned image-based PDF, the methods outlined in this guide will help you extract the text you need quickly and accurately.
From basic copy-and-paste techniques to advanced OCR tools and batch processing software, there’s a method for every user and every situation. By mastering these techniques, you can streamline your workflow, save time, and ensure that you’re able to reuse and repurpose text from PDF documents with ease.