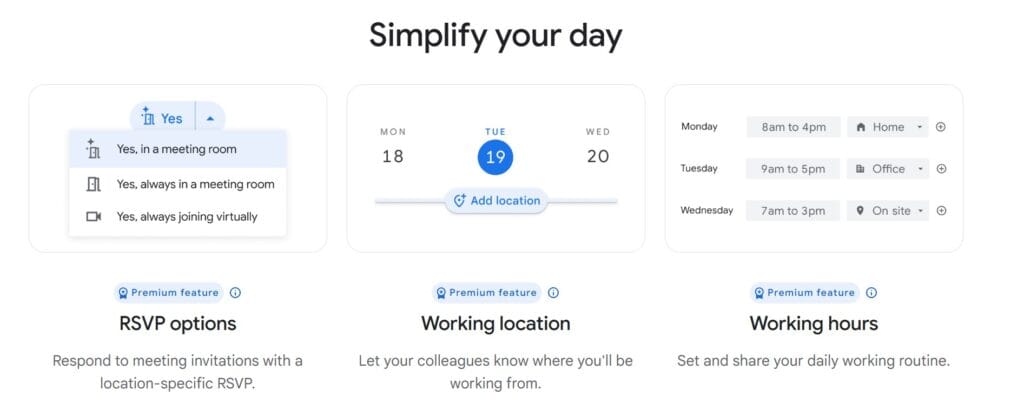In a world where productivity is key, staying organized is crucial. Google Calendar has become an essential tool for managing both personal and professional life, helping users to stay on top of their schedules with ease. From setting reminders to managing appointments and collaborating on shared projects, Google Calendar is more than just a simple scheduling tool. Its versatile features and integrations make it an indispensable asset for individuals and teams alike.
In this blog post, we’ll explore 15 essential tips that will help you unlock the full potential of the Calendar. From leveraging advanced features to integrating with other productivity tools, this guide is designed to help you make the most of Google Calendar. Whether you’re new to the platform or a seasoned user, there’s something here for everyone.
1. Setting Up Google Calendar for Optimal Use
When it comes to using Google Calendar effectively, a solid setup is essential. You can access the Calendar on desktop, mobile, or directly through your Gmail account. The Calendar provides flexibility, allowing you to view, edit, and organize your calendar across multiple devices. Setting up your the Calendar involves configuring settings such as time zones, notification preferences, and default view options. You can customize everything from how you receive event alerts to the color scheme of your calendar, tailoring it to fit your specific needs.
2. Exploring the Google Calendar App Features
The Calendar app is a feature-packed version of the desktop platform, allowing users to manage their schedules while on the go. Available on Android and iOS, the the Calendar app offers mobile-friendly access to your schedule, complete with push notifications, widget support, and more. The app is especially beneficial for users who travel frequently or rely on mobile devices for work. The Calendar app also enables users to access a shared calendar Google feature, making it easy to stay coordinated with colleagues, friends, or family.
3. Google Calendar’s Shared Calendar Feature
One of the standout features of the Calendar is its shared calendar functionality. A shared Google Calendar allows multiple users to access the same calendar, making it an ideal tool for group projects, family schedules, or work teams. When creating a shared calendar in Google, you can control permissions, such as who can view, edit, or manage events. This feature makes the Calendar highly versatile for collaborative projects and ensures that everyone involved is always up to date.
4. Using Google Calendar Desktop Version
For those who prefer a larger display and more robust features, the Calendar’s desktop version is the perfect choice. The desktop version can be accessed through calendar.google.com, offering a comprehensive view and powerful customization options. You can quickly toggle between day, week, and month views, access multiple calendars at once, and even integrate your calendar with Gmail, making it easy to manage emails and appointments within the same platform.
5. Adding Google Calendar to Outlook
Integrating the Calendar with Outlook provides a seamless way to manage your schedule if you use both platforms. Adding Google Calendar to Outlook is easy; just import the the Calendar link into Outlook, and you’ll be able to view Google events within Outlook itself. This integration is especially helpful for the who use Outlook for business while still relying on the Calendar for personal planning. With your Google Calendar visible in Outlook, you can avoid scheduling conflicts and stay organized across both platforms.
6. Leveraging Google Calendar Reminders
Reminders are a key feature of the Calendar that help you stay on top of important tasks. Unlike events, the Calendar reminders are specifically designed for task-based activities, and you can set them to recur daily, weekly, or on specific dates. These reminders appear as notifications on your device, ensuring you never miss a deadline or appointment. Whether it’s a reminder to follow up with a client or to take a break during a busy workday, Google Calendar reminders keep your schedule organized.
7. Google Calendar’s Appointment Scheduling Feature
The Calendar’s appointment scheduling tool is a valuable feature for professionals who need to manage their availability efficiently. The the Calendar appointment scheduling feature allows others to book time with you based on your availability, eliminating the hassle of back-and-forth scheduling. You can set up appointment slots directly within the Calendar, then share the link with clients or colleagues. This feature is especially useful for those in client-facing roles, such as consultants or sales professionals, who need to make their schedule accessible to others.
8. Creating a Shared Calendar in Google for Team Collaboration
If you’re managing a project with multiple team members, creating a shared calendar in Google is one of the most effective ways to keep everyone coordinated. With a shared the Calendar, each team member can add events, deadlines, and notes, making it easy to track project milestones and tasks. The ability to assign permissions also ensures that everyone involved has the appropriate access level, whether they need to view, edit, or manage events. This shared calendar feature streamlines communication and keeps teams on track, especially for remote or distributed teams.
9. Integrating Google Calendar with Google Reminders and Google Planner
The Calendar integrates seamlessly with other Google productivity tools, such as Google Reminders and Google Planner. Google Reminders can be set within the Calendar to help keep track of important deadlines, while Google Planner is better suited for managing projects with specific timelines and deliverables. By using the Calendar alongside these tools, you can create a comprehensive scheduling and task management system that keeps you organized and on schedule.
10. Google Calendar API for Developers
For developers, the Google Calendar API provides a way to customize and extend Google Calendar functionality. The the Calendar API allows for the creation of custom integrations and automated scheduling features, making it a popular tool for businesses that need a tailored scheduling solution. With the Google Calendar API, developers can integrate the Calendar into their own applications, making it easier to manage events, schedule meetings, and create automated workflows. This level of customization makes Google Calendar a versatile tool for tech-savvy users and businesses alike.
11. Syncing Google Calendar with Other Apps
The Calendar’s compatibility with other apps is one of its most convenient features. By syncing the Calendar with apps like Google Tasks, Google Keep, Slack, or Zoom, you can enhance productivity and streamline workflows. For instance, linking the Calendar with Slack allows you to receive meeting reminders directly within your team’s communication platform, while syncing with Zoom makes it easy to create and join video calls directly from your Google Calendar events. This flexibility ensures that the Calendar works harmoniously with the apps you already use.
12. Using Google Calendar for Task Management with GCal and G Calendar
The Calendar can serve as an effective task manager when paired with GCal and G Calendar integrations. By adding tasks and reminders to the Calendar, users can keep track of deadlines, projects, and even personal to-dos within the same calendar view. GCal and G Calendar make it possible to schedule and manage a wide range of tasks, giving users a powerful, all-in-one solution for both personal and professional task management. This makes the Calendar a flexible tool for users who want to consolidate their schedules and task lists.
13. Sharing Google Calendar with iPhone Users
Sharing Google Calendar with iPhone users is easy, thanks to Google Calendar’s cross-platform compatibility. By sharing Google Calendar on an iPhone, you can allow others to view, add, or edit events, making it simple for mixed-device groups to stay organized. Whether you’re coordinating with family, friends, or colleagues, sharing Google Calendar across devices ensures that everyone has access to the most up-to-date information, regardless of whether they’re using an Android or iOS device.
14. Google Calendar Appointment Scheduling with Google Calendar
With the latest updates to the Calendar, users have more options than ever for scheduling appointments. Google Calendar includes enhancements to the appointment scheduling feature, allowing users to better manage availability, set specific time slots, and automate scheduling. These updates make it easier for professionals to share their availability with clients or colleagues, making Google Calendar an essential tool for those in client-facing roles. This feature also helps users reduce no-shows and improve appointment organization.
15. Google Calendar Download for Offline Access
For users who need offline access to their schedules, the Calendar download options allow you to save an offline version of your calendar. This can be done through the the Calendar app or the desktop version, providing flexibility for users without constant internet access. Offline access ensures that you can check your schedule, view appointments, and prepare for upcoming tasks, even when you’re not connected to the internet. This feature is particularly useful for those who travel frequently or have limited connectivity options.
Conclusion
Google Calendar has evolved from a basic scheduling tool into a comprehensive solution for time management, collaboration, and productivity. From shared calendars and reminders to powerful integrations with other productivity tools, Google Calendar has established itself as an essential platform for managing daily life. As new features continue to roll out, such as improved appointment scheduling and integration with more applications, it’s clear that Google Calendar will remain a valuable tool for both personal and professional use.